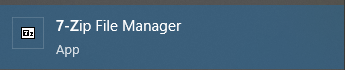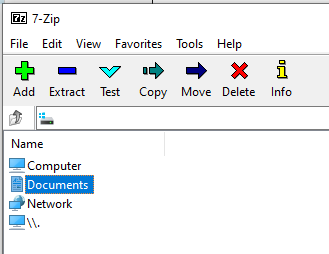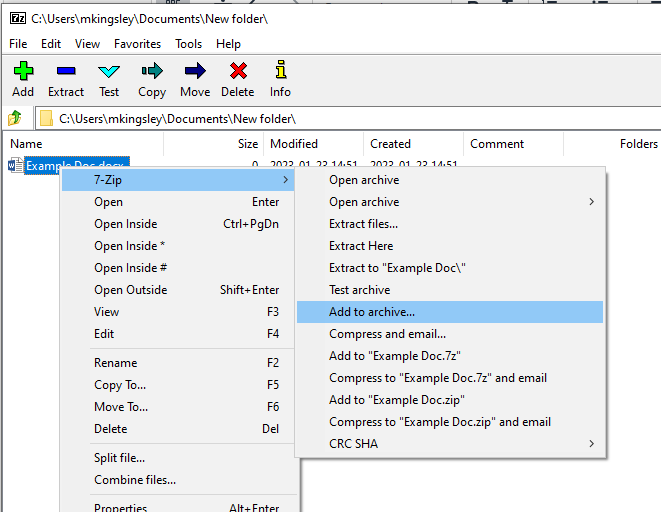Topics Map > Software Guides
How To Use 7-Zip to Encrypt a Document
From the Start menu, open the 7-Zip File Manager program.
Double-click on the Documents tab.
Find the file you want to password protect. Right-click it and select 7-Zip then Add to archive...
Set a password for your document under the Encryption settings. All other settings can remain as default. Click OK.
This will create a new file with a .7z extension. This is the file you will send in your email. Make sure not to send the password in the same email as the file as that defeats the purpose of encrypting it. Instead, communicate the password via phone or fax.
To open the encrypted document, the recipient will need to right-click on the document and select 7-Zip then Extract files...
A dialog box will open where the user can input a password. Once they input the correct password and click OK, a new folder will be created with the accessible file inside.